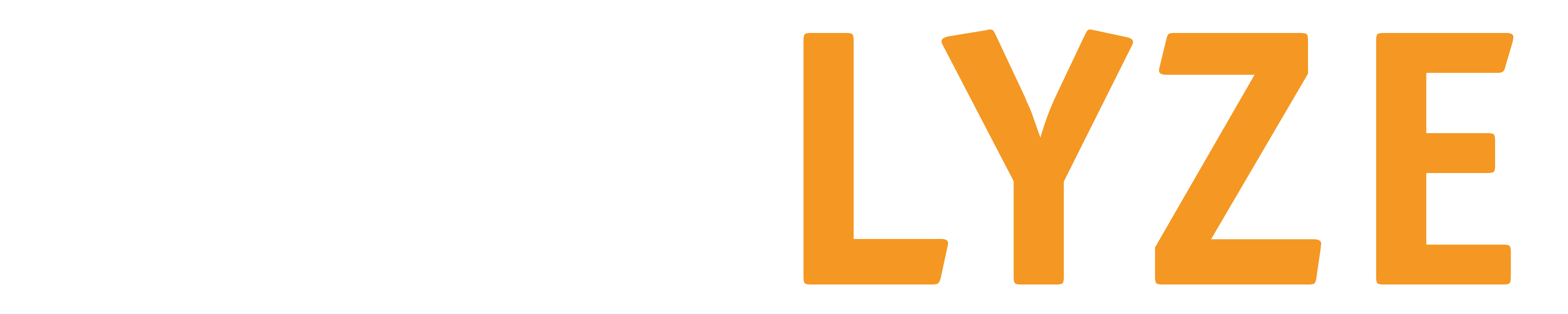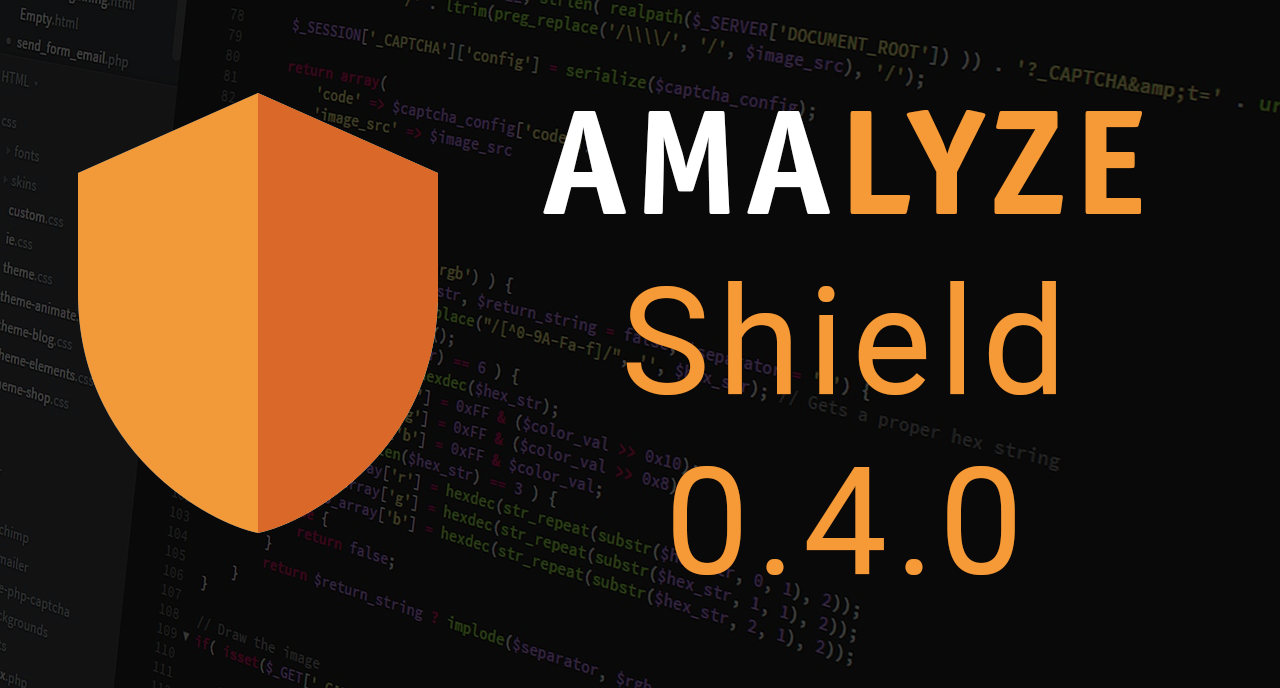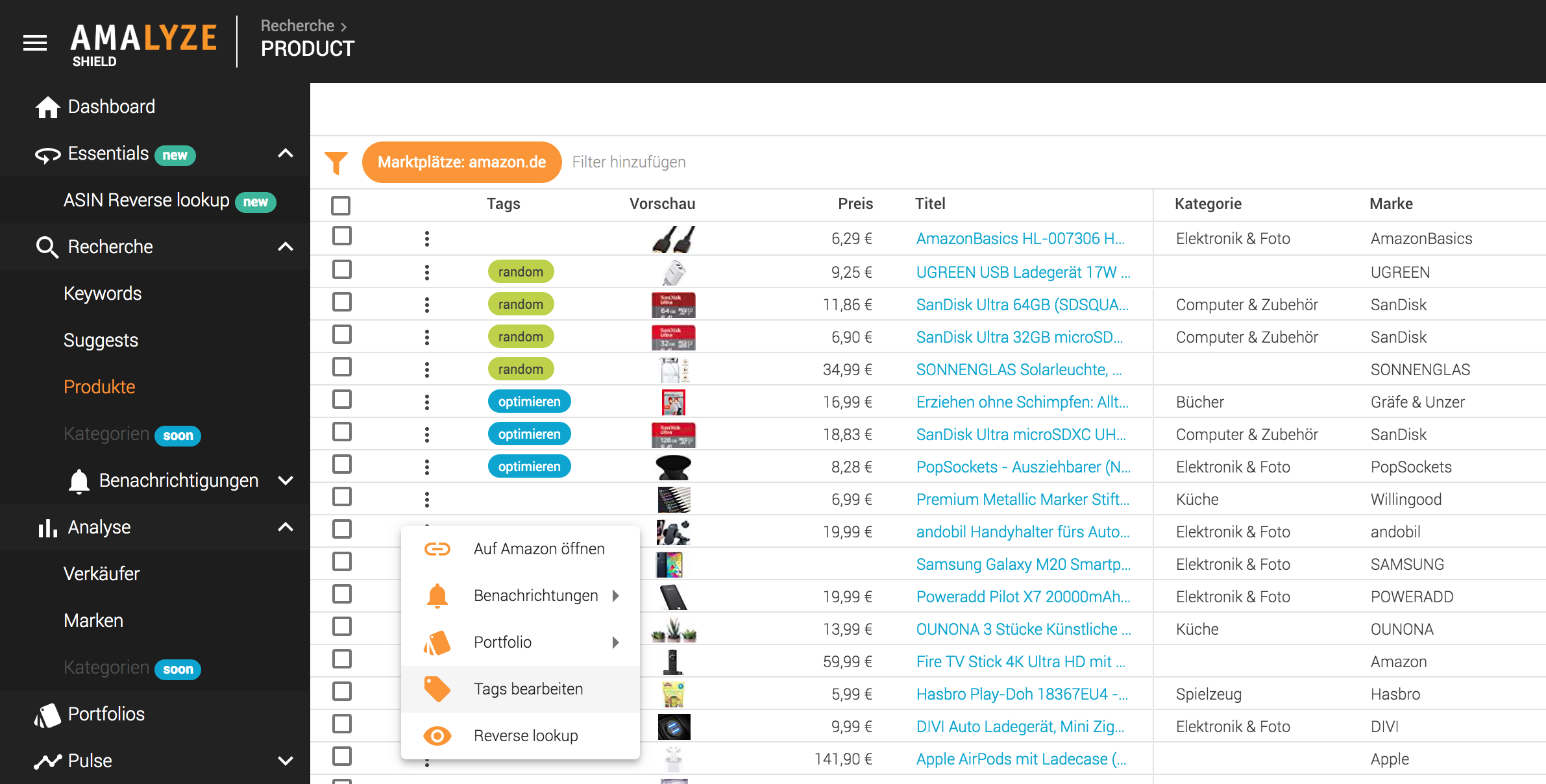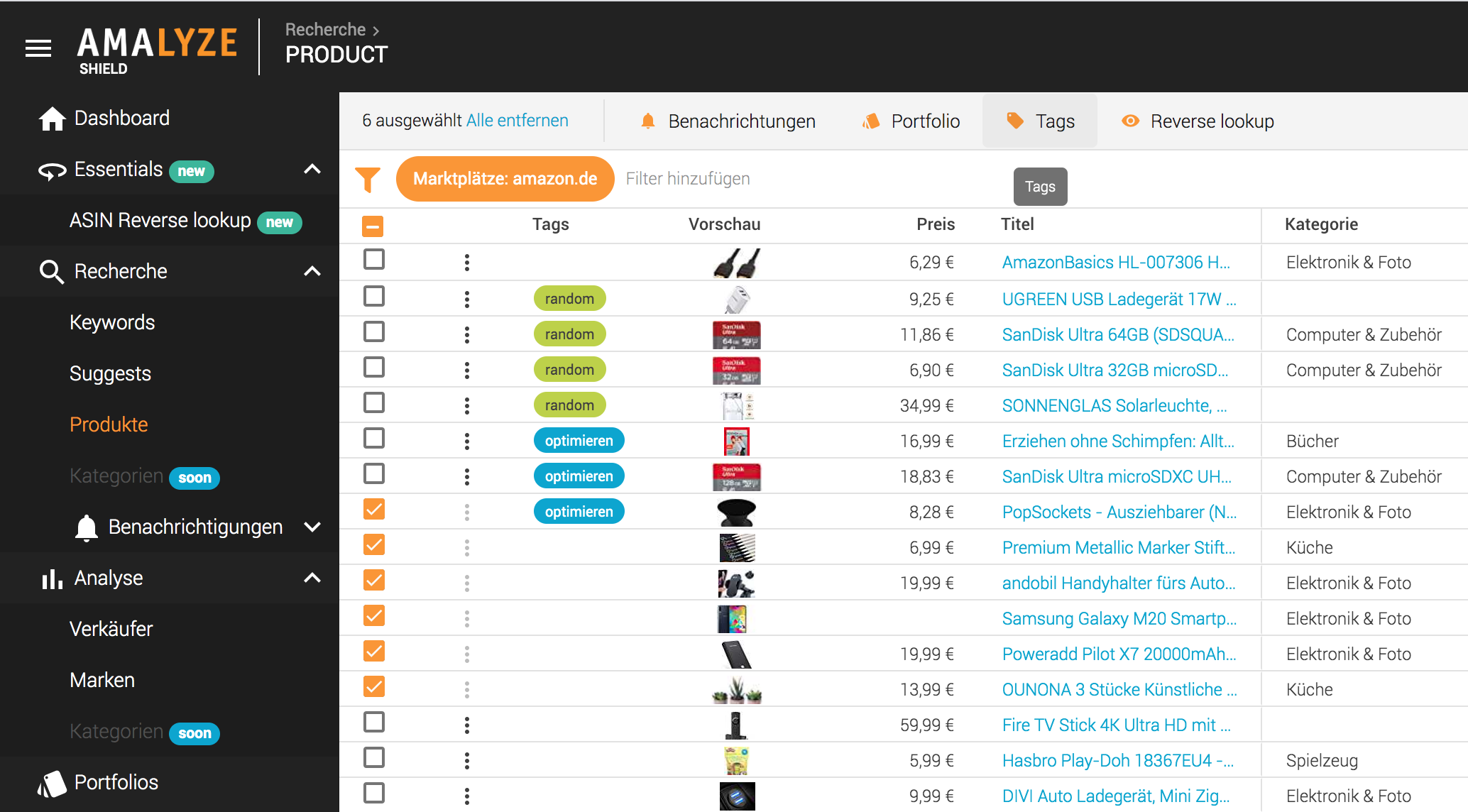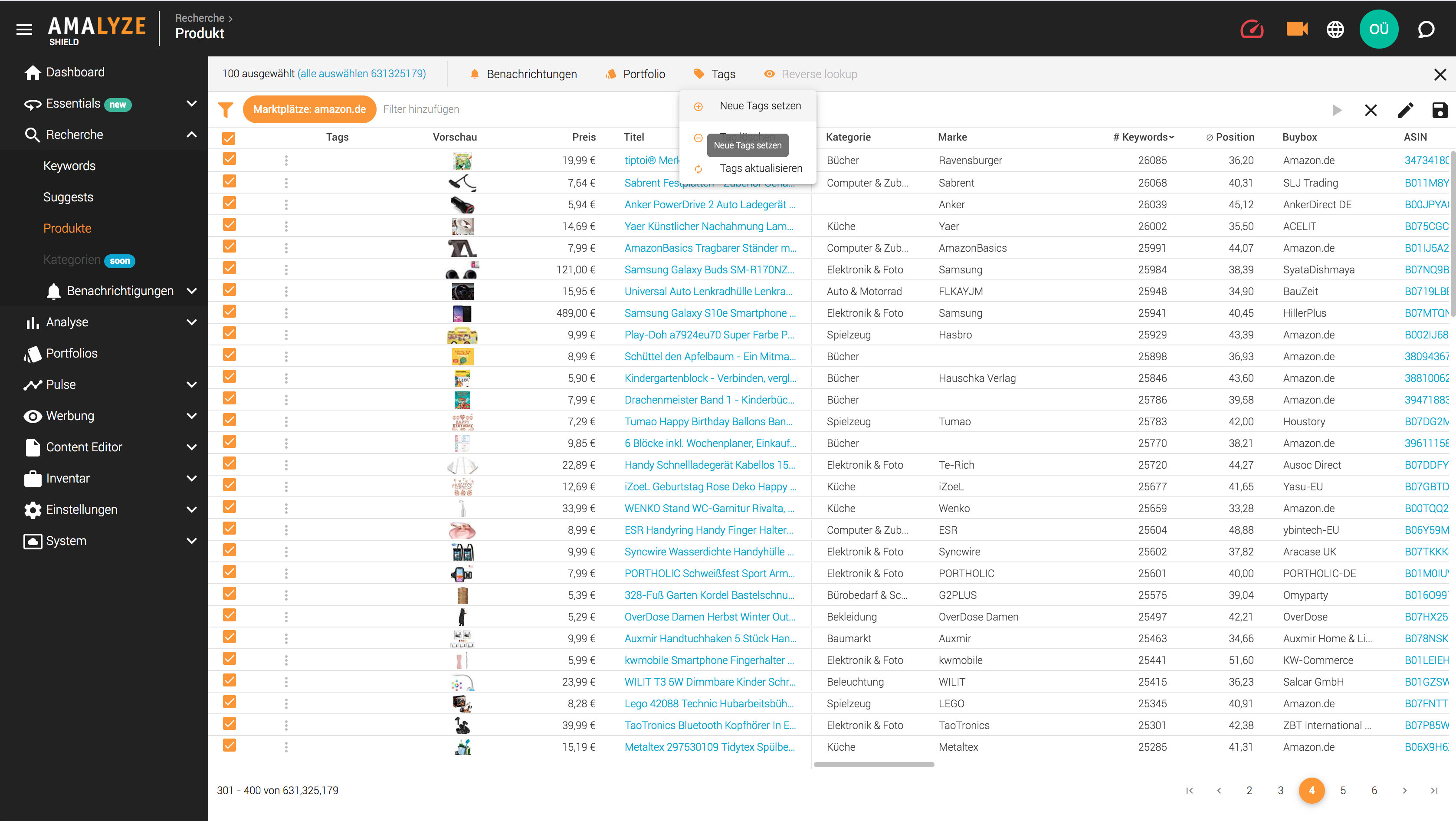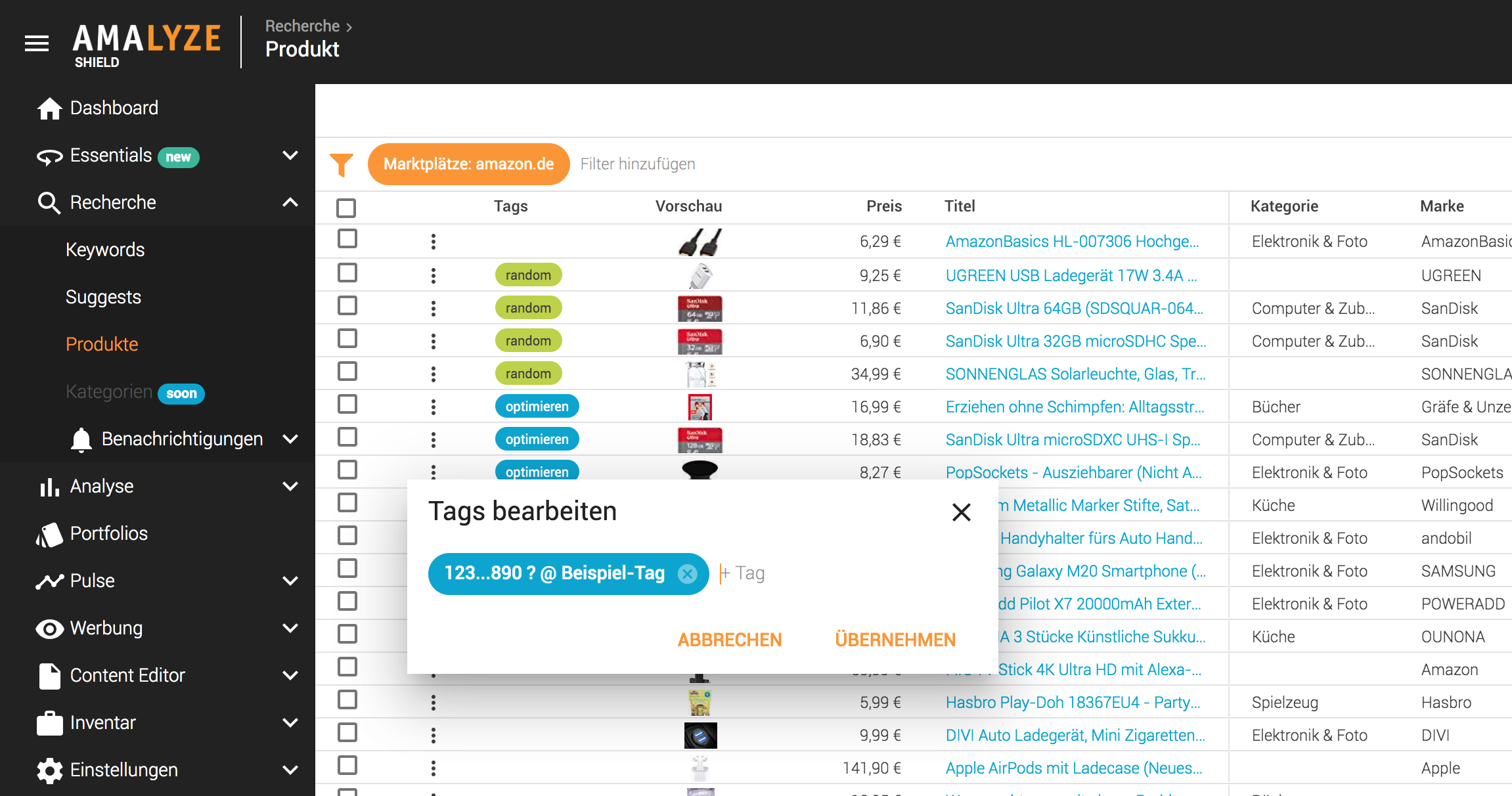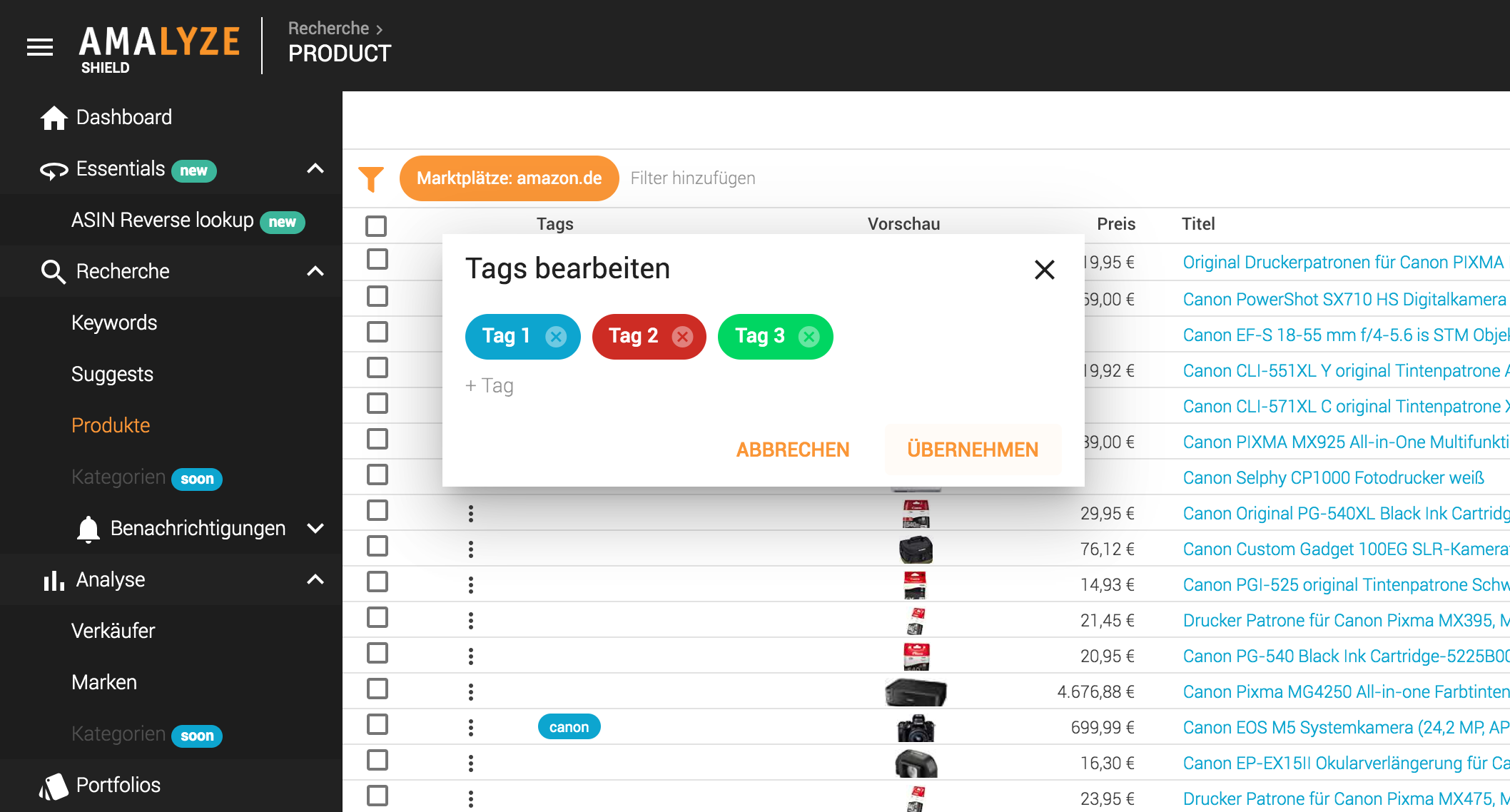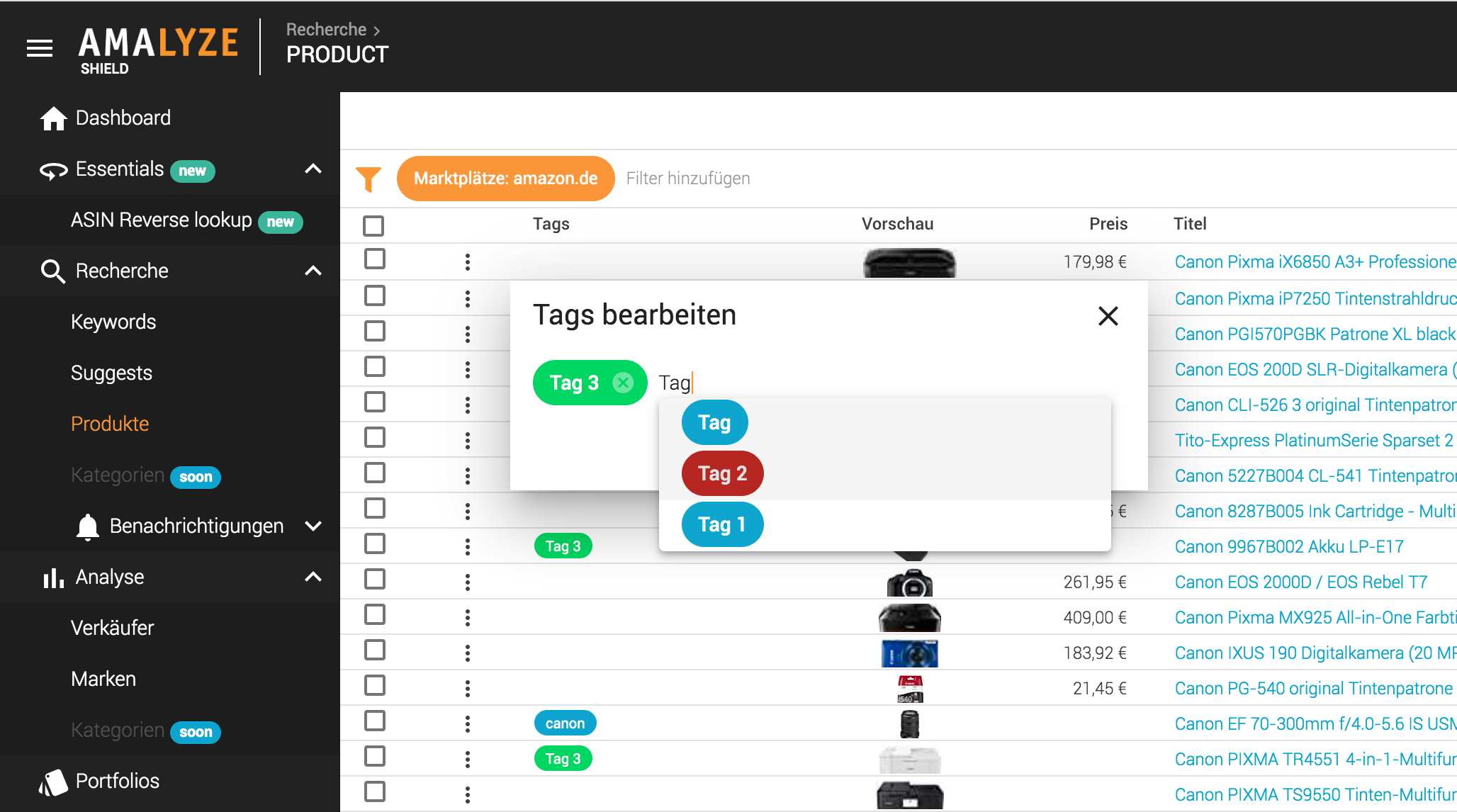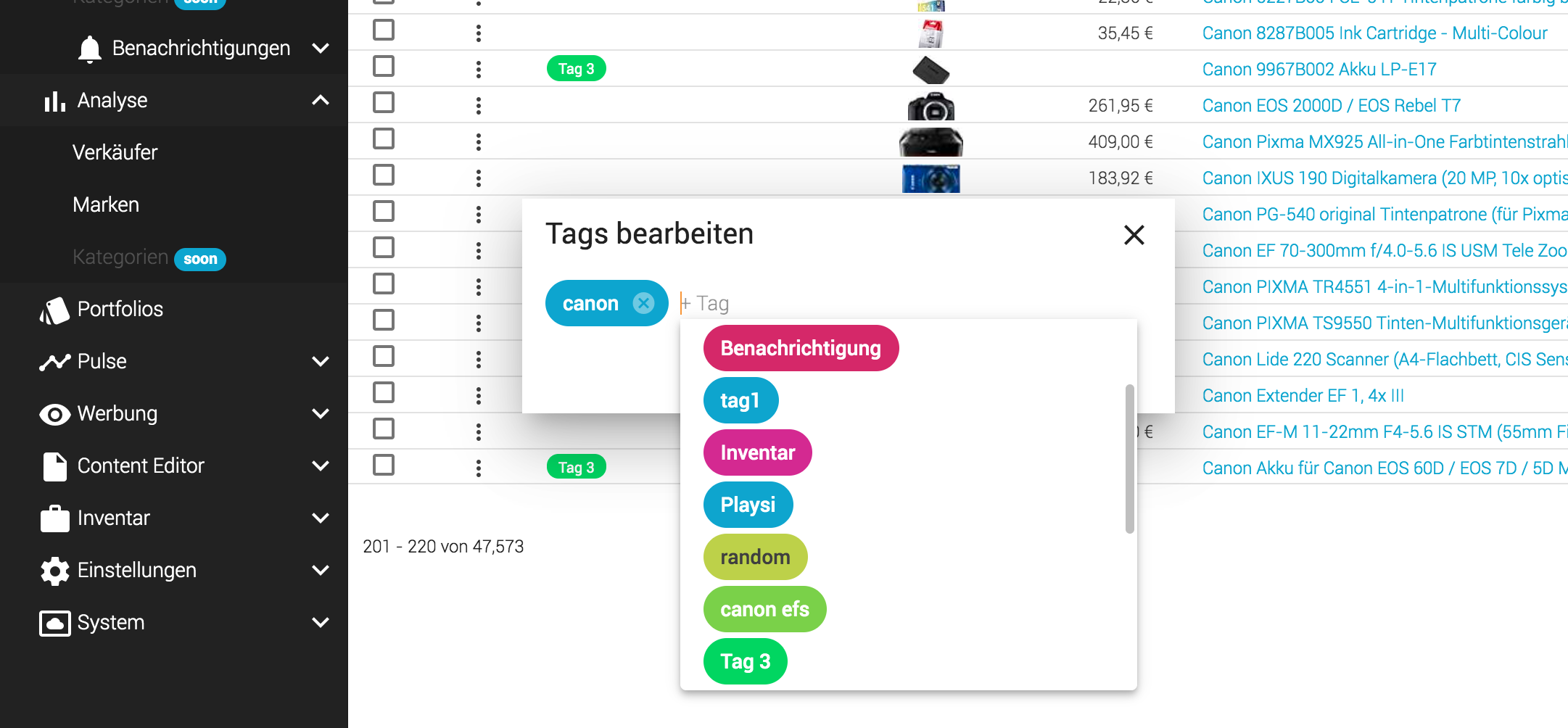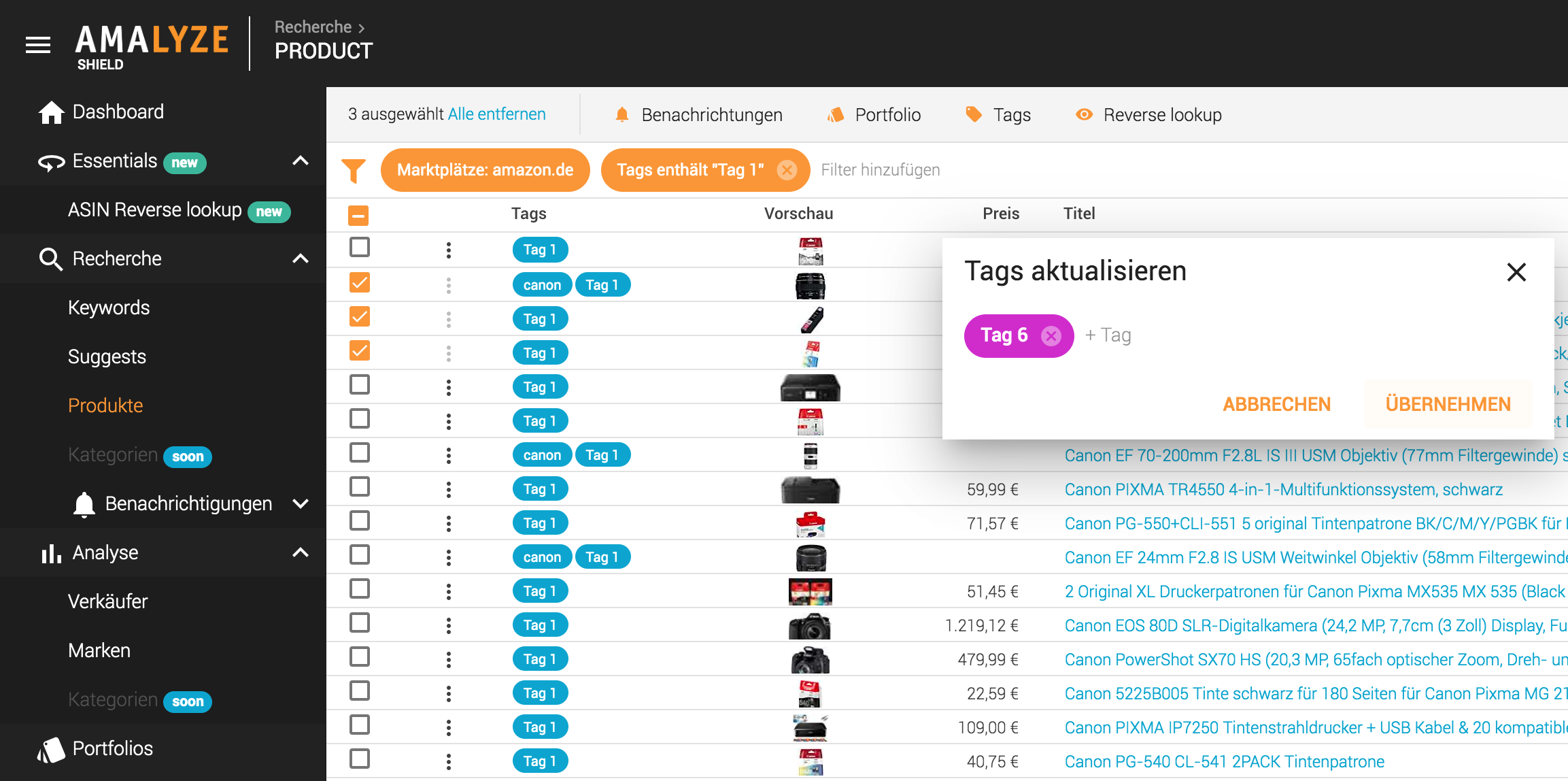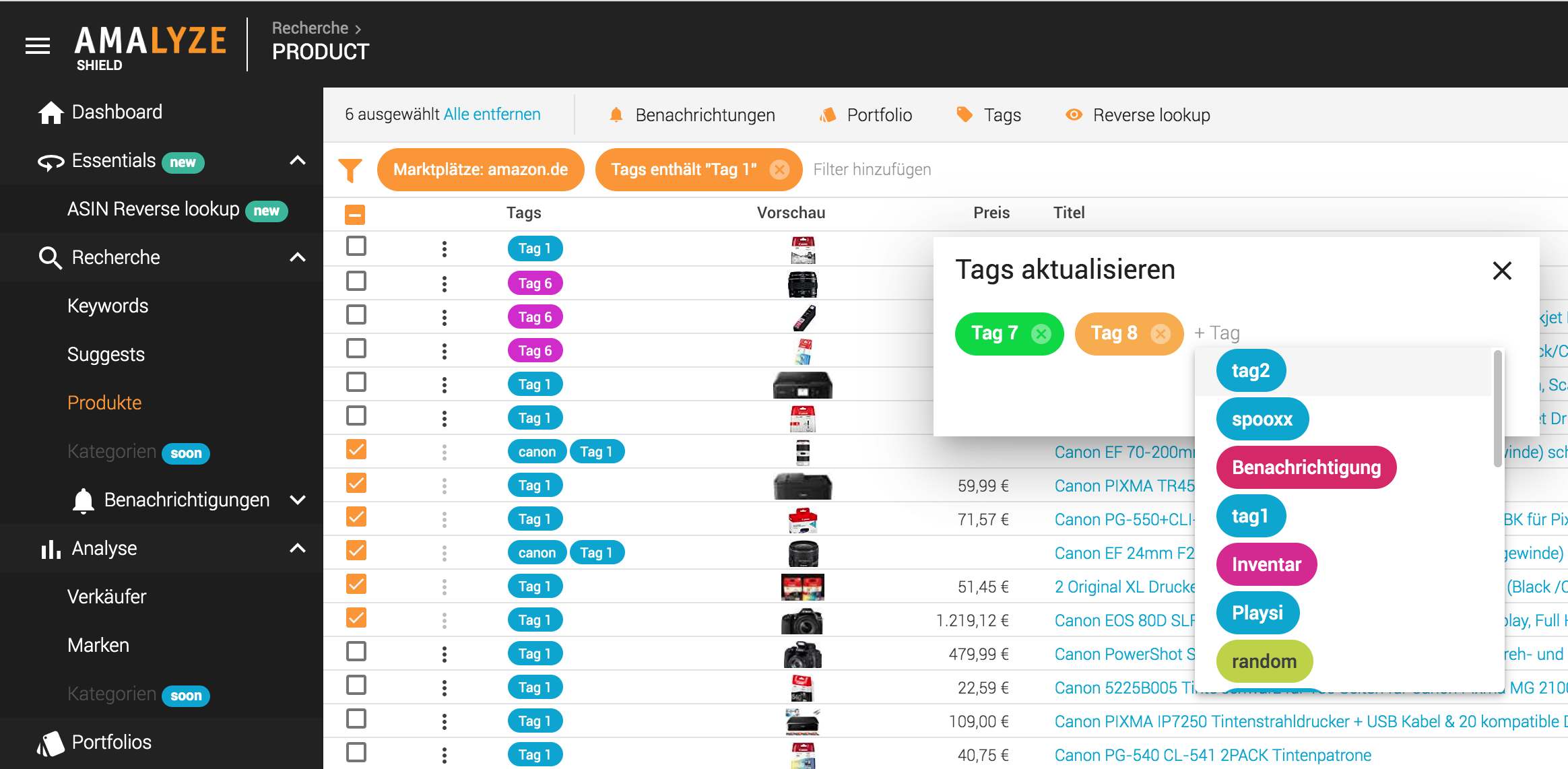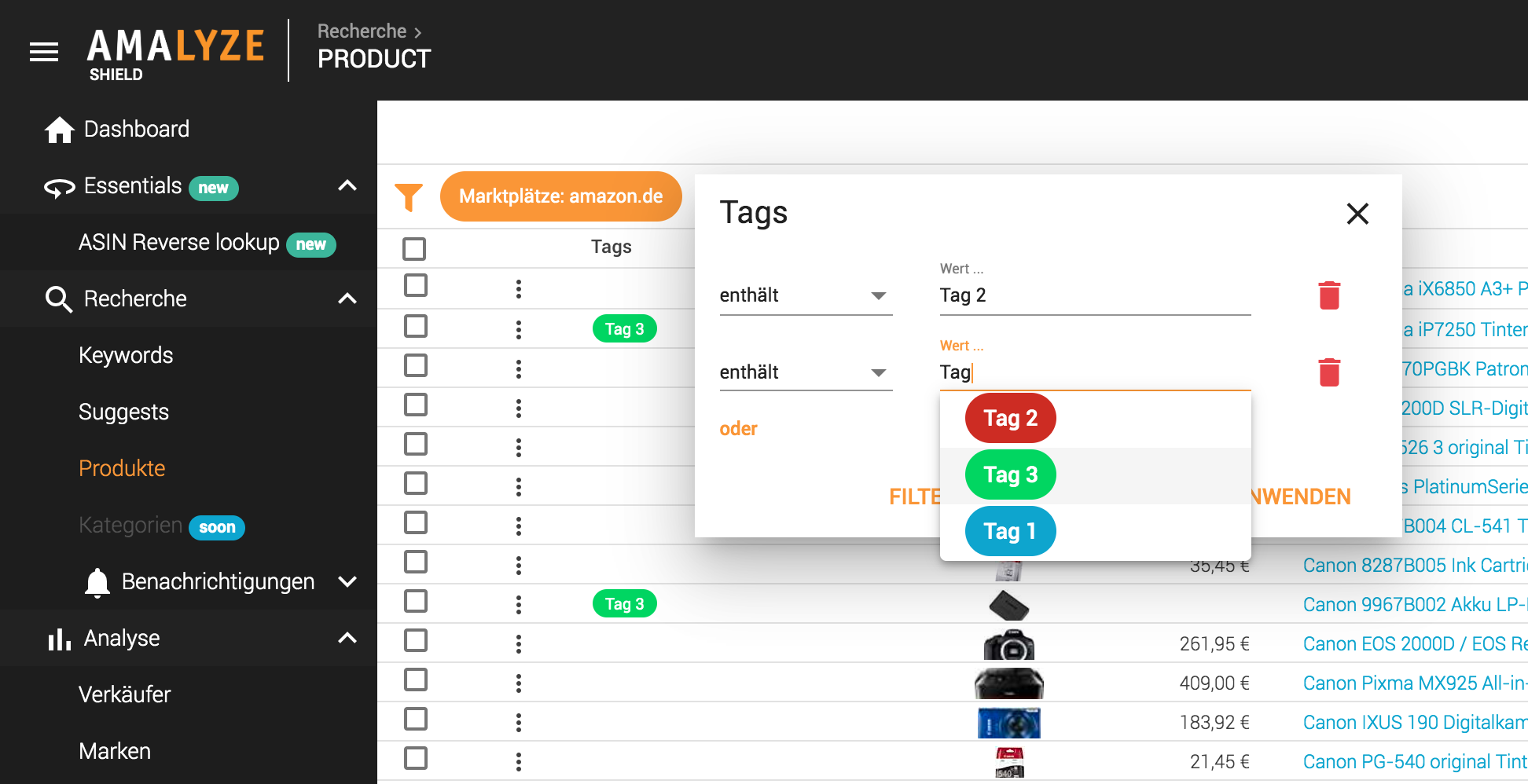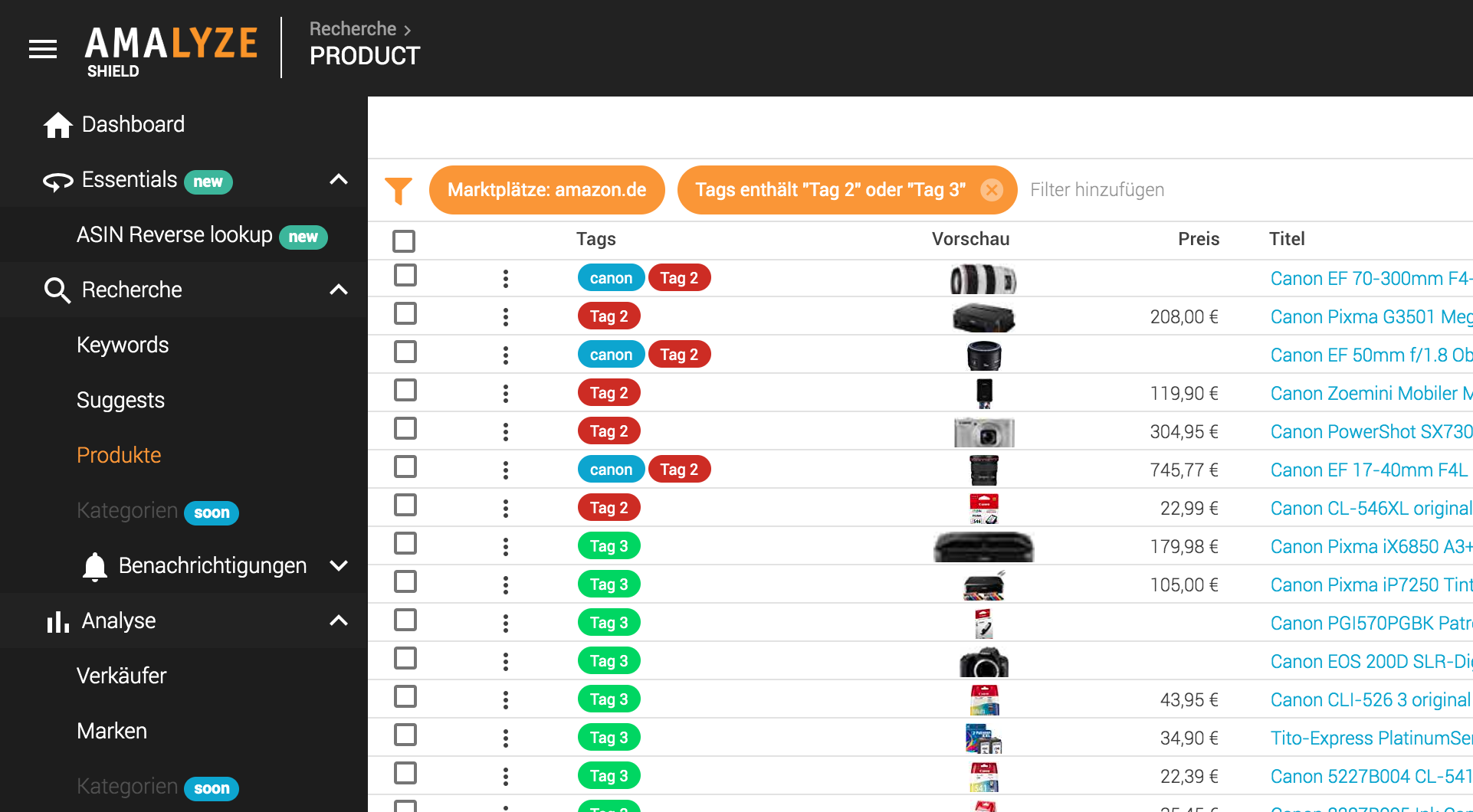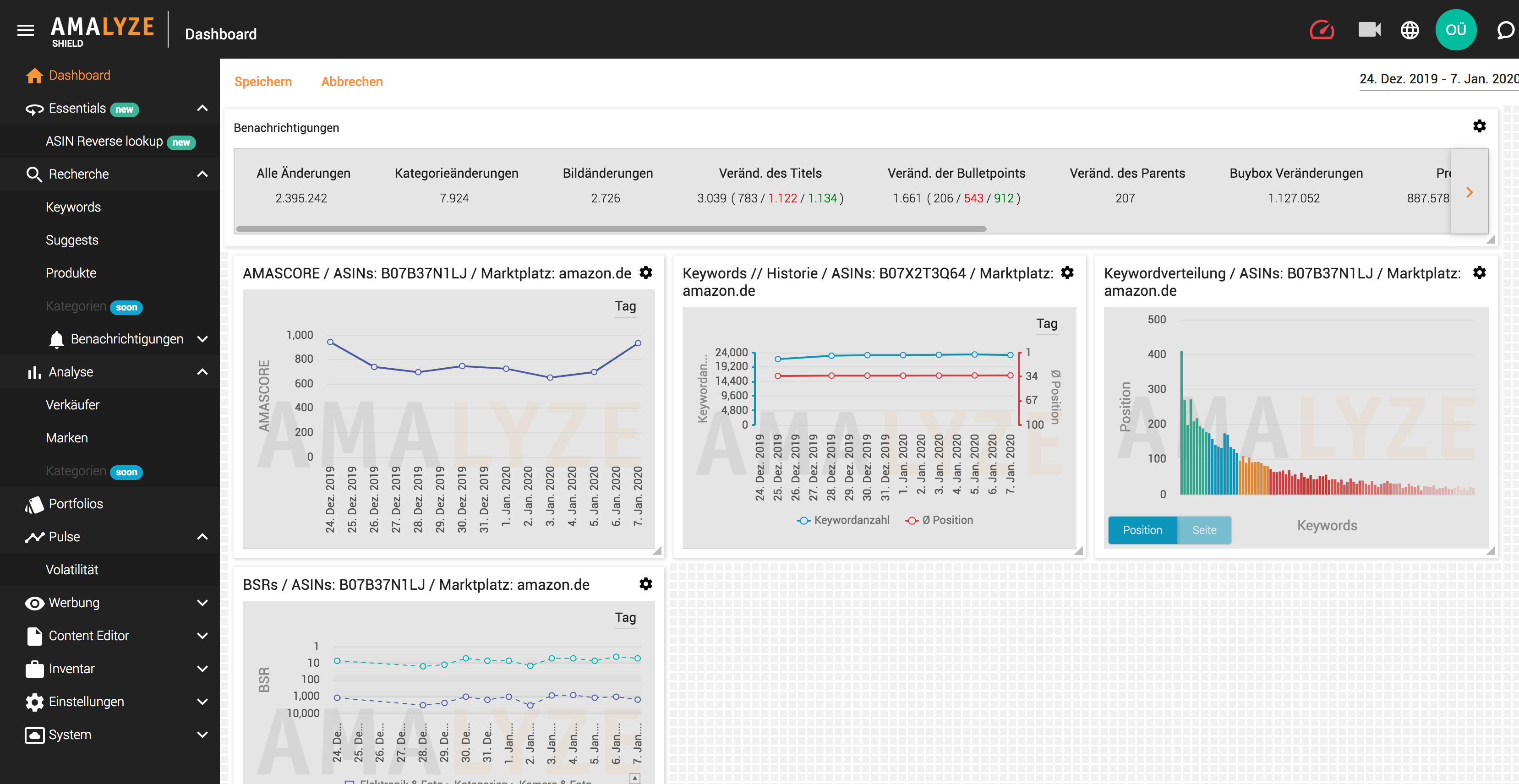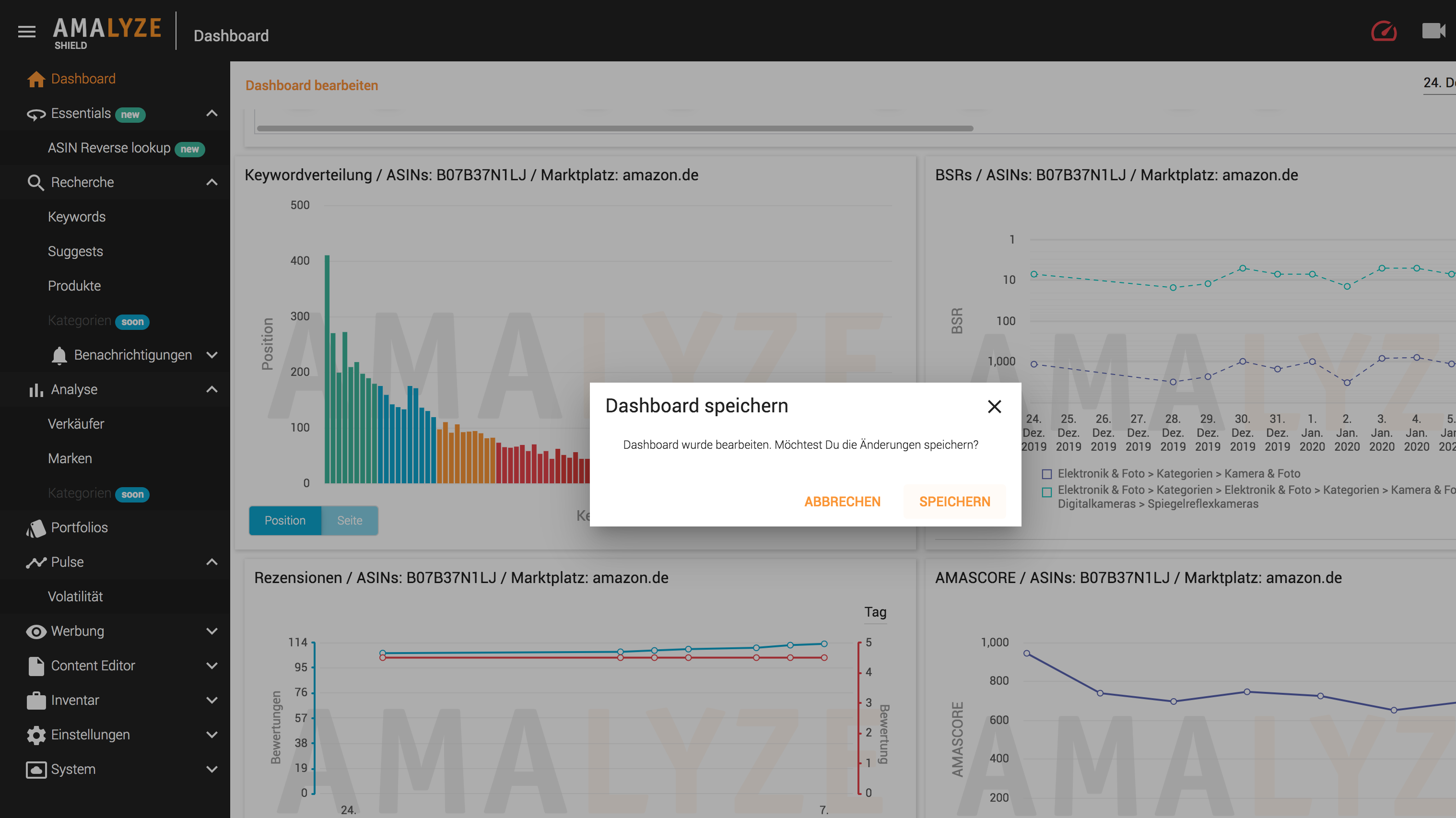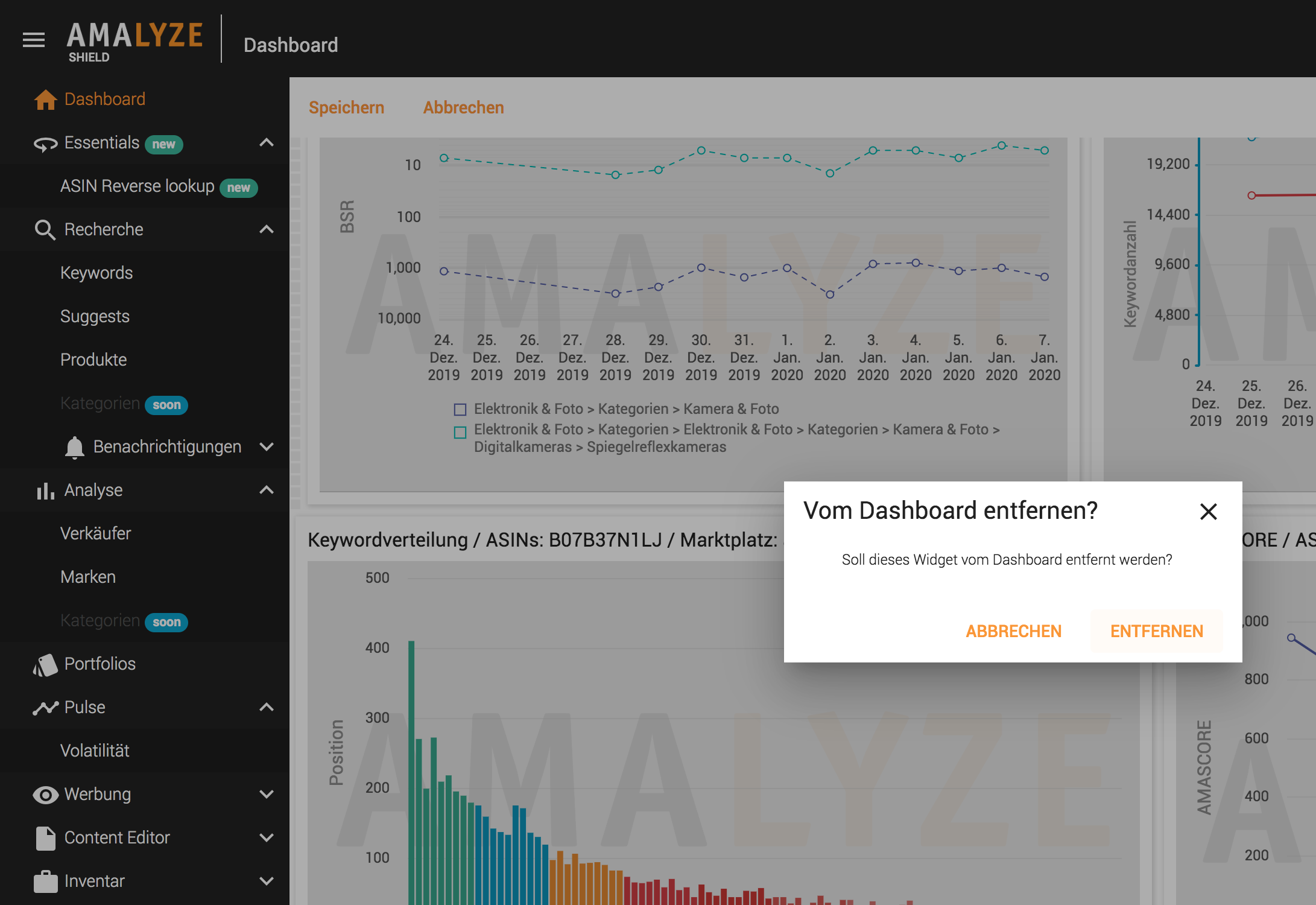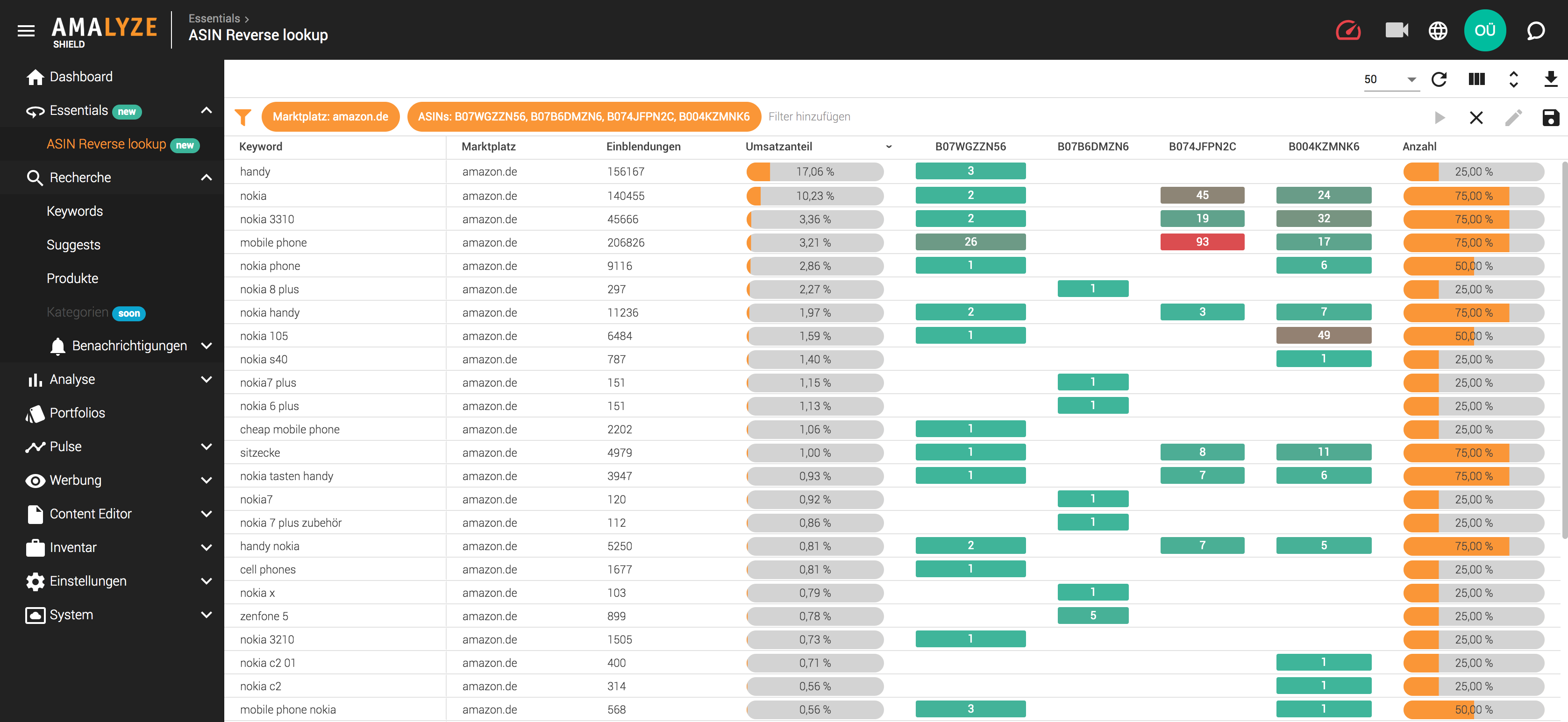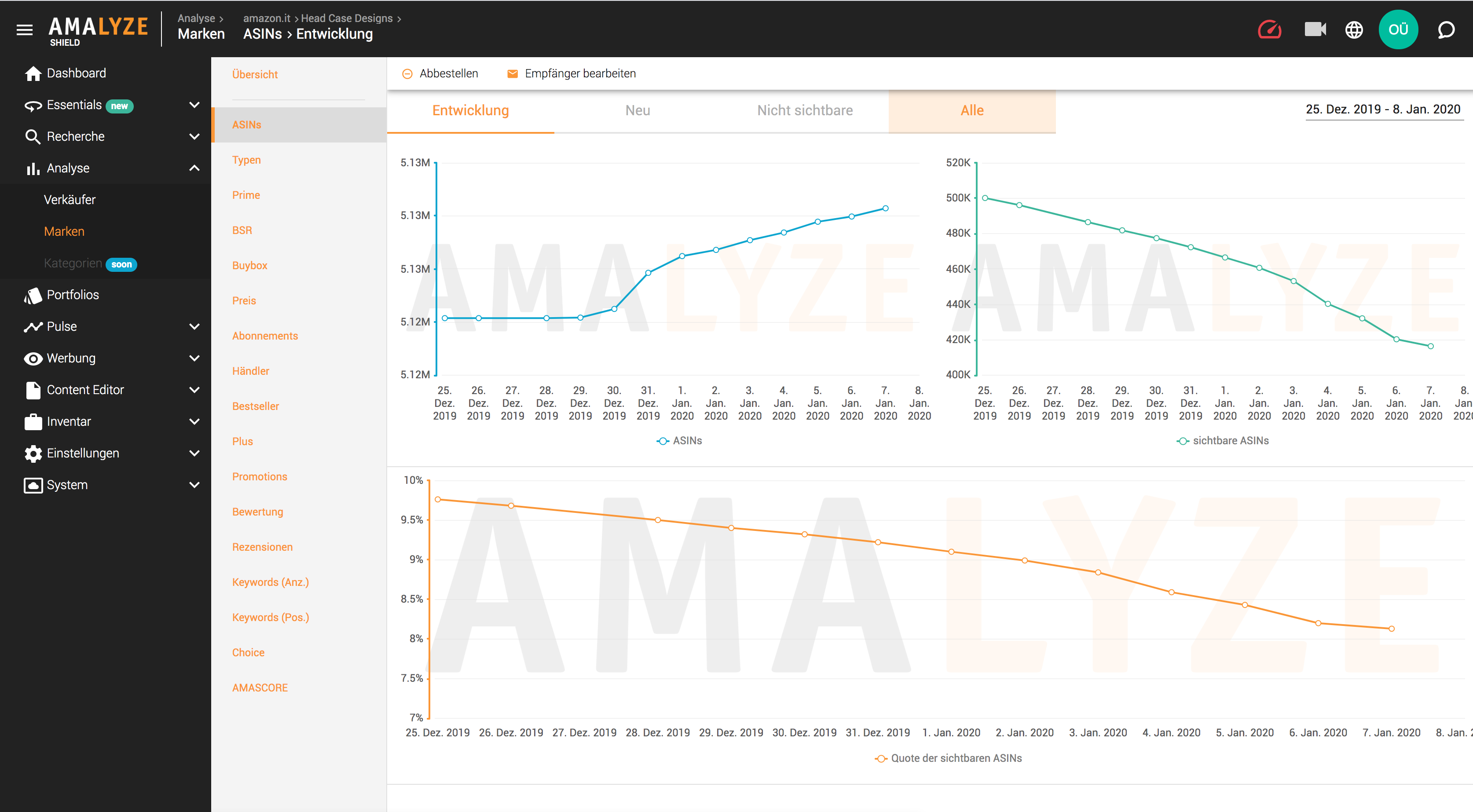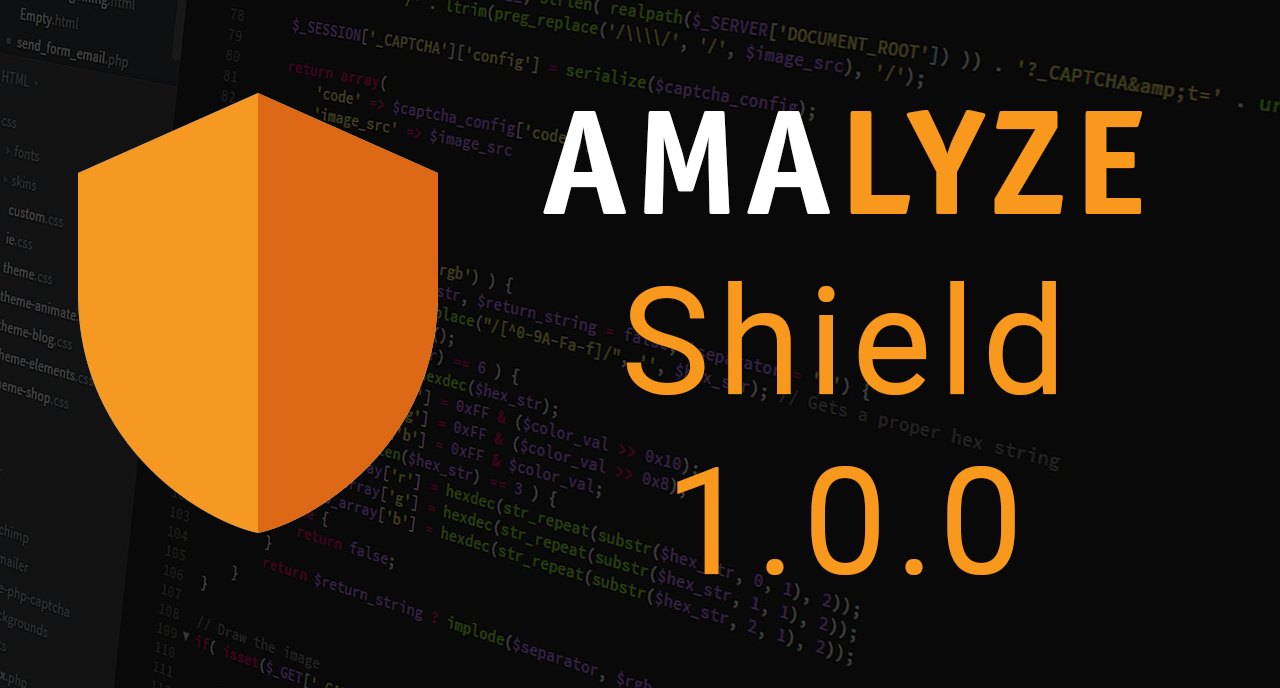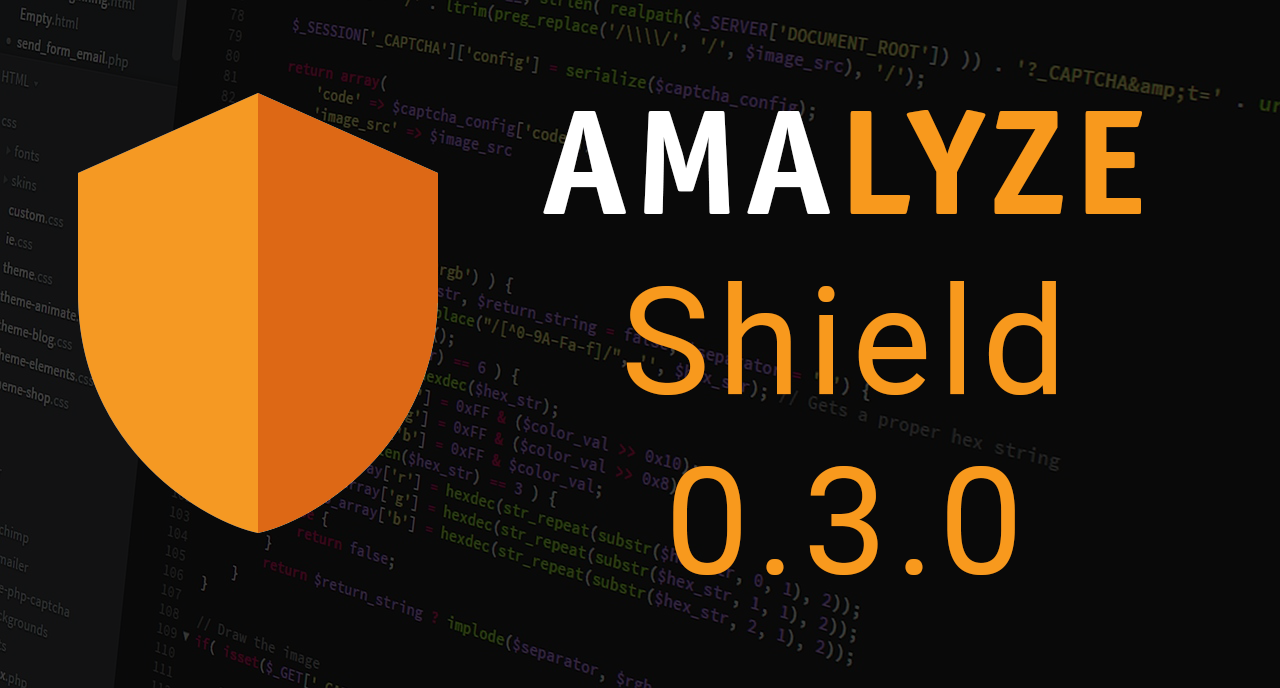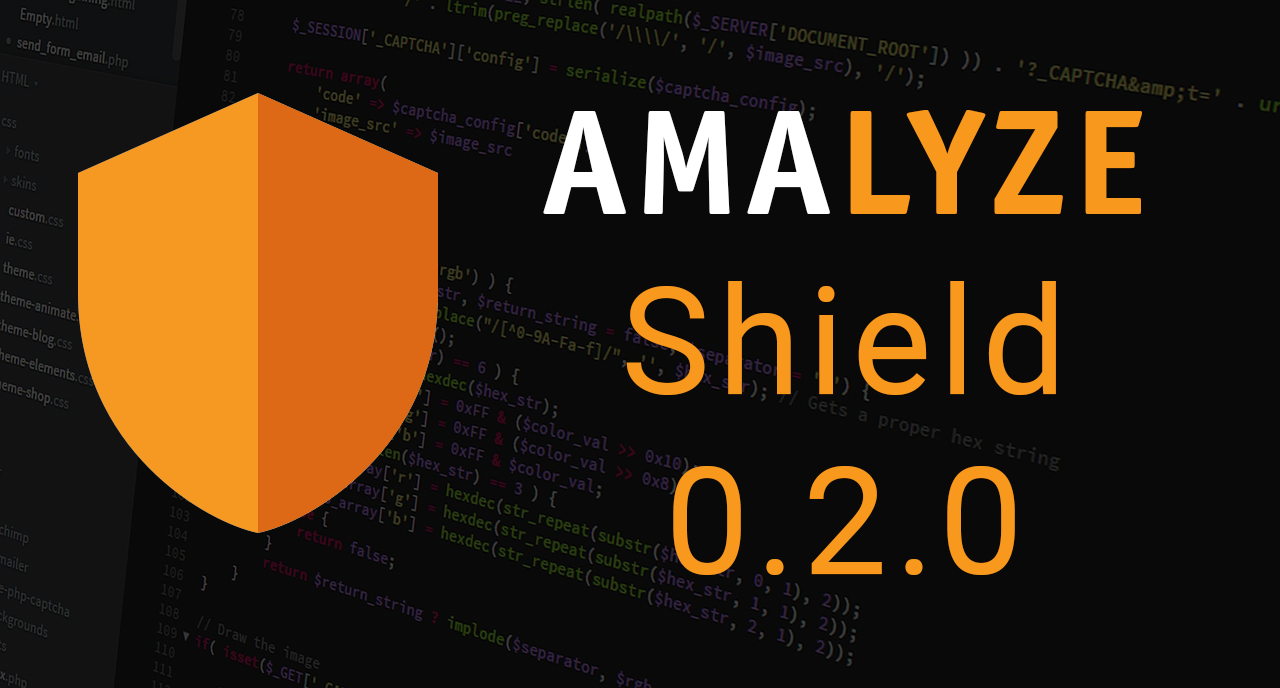Allgemeines
Mit Shield 0.4.0 werden, neben einigen Bugfixes, weitere Funktionen freigegeben bzw. bestehende Funktionen um mehr Features erweitert. Im Wesentlichen sind dies:
- Research // Products // Tags
- Erweitertes Dashboard
- Erweiterter ASIN Reverse Lookup
- Portfolios & Analysen / Alle ASINs
Wie immer gibt es nachfolgend ausführliche Informationen zu den aktuellen Änderungen und Erweiterungen.
Produkte // Tabellen // Aktionen / Tags
Der Aktions-Dropdown (Drei-Punktesymbol) in den Datentabellen der Produktrecherche, in den Ergebnistabellen für Mitbewerber und den Varianten innerhalb der ASIN Detailansicht wurde um die Funktion der Tags erweitert. Tags lassen sich ebenfalls in jeder ASIN Detailansicht in Shield anlegen bzw. bearbeiten. Über diese neue Funktion lassen sich Produkte in Shield ab sofort beliebig beschriften / markieren (taggen), farblich kennzeichnen und später über einen Filter wieder anzeigen.
Dabei ist zu beachten, dass Tags Account bezogen, und nicht Nutzer bezogen sind.
Tags lassen sich für einzelne Datensätze, ganze Seiten oder die kompletten Ergebnisse einer Tabelle auf Produkte vergeben. Einzelne Tags werden über das Dreipunkte-Symbol angelegt. Eine Vergabe von mehreren Tags für jeden Datensatz erfolgt wie gewohnt über die Checkboxen in der Tabellenzeile. Wählt man diese aus, erscheint oberhalb der Tabelle in der Aktionsleiste der neue Tab „Tags“.
Wie bisher schon für die Anlage von Benachrichtigungen verfügbar, besteht auch für die Vergabe von Tags die Möglichkeit, alle Datensätze der sichtbaren Tabellenseite auszuwählen, indem die Checkbox im Tabellenkopf ausgewählt wird. Dadurch lassen sich bis zu 100 Tags im Bulk auf einmal vergeben.
In Ergebnistabellen mit über 100 Datensätzen kann auf die nächsten Seiten weitergeblättert werden, um dort weitere Bulk Aktionen zur Anlage von Tags auszuführen.
Mehrfachvergabe von Tags
Auf Produkte können ebenfalls mehrfach Tags vergeben werden. Auf diese Weise lassen sich Schnittmengen von Produkten oder Produktgruppen ab sofort sehr einfach anlegen und durch Filtern individuell wieder anzeigen.
Sobald ein neuer Tag vergeben, oder ein weiterer Tag hinzugefügt wird, reagiert die Eingabe ab dem ersten neu eingegebenen Zeichen für die Tag-Beschriftung und liefert eine Vorschlagsliste von bereits vergebenen Tags. Auf diese Weise wird der Workflow unterstützt und eine unnötige Mehrfach-Anlage von Tags verhindert. Die Groß- und Kleinschreibung von bereits vergebenen Tags wird dabei berücksichtigt. Das bedeutet, dass sowohl ein Tag „Beispiel“ als auch ein Tag „beispiel“ angelegt werden kann.
Sollte die Eingabe auf kein bisher vergebenes Tag referenzieren, wird die komplette Vorschlagsliste aller bisher erstellten Tags angezeigt.
Löschen von Tags
Das Löschen von einzelnen Tags ist einfach über einen Klick auf den jeweiligen Tag möglich. Danach öffnet sich ein Dialogfenster, in dem alle auf das Produkt vergebenen Tags angezeigt werden. Durch einen Klick auf das Kreuz-Symbol wird der Tag gelöscht. Durch „ÜBERNEHMEN“ im Dialogmenü wird die Löschung gespeichert.
Bei einer Mehrfachauswahl über die Checkboxen in den Tabellenzeilen oder die Auswahl der Checkbox in den Tabellenköpfen ist eine Bulk-Bearbeitung zur Löschung von Tags möglich. Sind alle Produkte für die Löschung von Tags ausgewählt, muss die Bearbeitung über den Aktions-Tab „Tags“ oberhalb der Tabelle und über „Tags löschen“ erfolgen.
Aktualisieren von Tags
Tags können durch Aktualisieren durch andere Tags ersetzt werden. Dieser Vorgang entfernt alle bisher auf ein Produkt gesetzte Tags und setzt den oder die Tags, welche statt dessen neu vergeben, oder vom Nutzer aus der Tag-Liste (Suggest) ausgewählt werden. Durch „ÜBERNEHMEN“ im Dialogmenü wird die Aktualisierung permanent.
Bei einer Mehrfachauswahl über die Checkboxen in den Tabellenzeilen oder die Auswahl der Checkbox in den Tabellenköpfen ist eine Bulk-Bearbeitung zur Aktualisierung von Tags möglich. Sind alle Produkte für die Aktualisierung von Tags ausgewählt, muss die Bearbeitung über den Aktions-Tab „Tags“ oberhalb der Tabelle und über „Tags löschen“ erfolgen.
Filtern nach Tags
Um Produkte, welche mit Tags versehen wurden, wieder anzuzeigen, wurde ein neuer Tabellen-Filter „Tags“ in der Produkt Recherche hinzugefügt.
Gefiltert werden kann, wie gewohnt, über die Operatoren „enthält“, (bzw. „entspricht“) und „enthält nicht (bzw. „entspricht nicht“).
Beim Filtern nach Tags ist ebenfalls eine ODER-Verknüpfung (vertikale Richtung) und eine UND-Verknüpfung (horizontale Richtung) oder eine beliebige Kombination aus UND-, sowie ODER-Filtern möglich.
Tag-Filter sind selbstverständlich ebenfalls frei mit allen anderen Filtern der Produkt Recherche kombinierbar und können als Abfrage über das Diskettensymbol abgespeichert werden.
Mit Tags versehene Produkte können als Portfolio angelegt, oder ebenfalls zu bestehenden Portfolios hinzugefügt werden.
Erweitertes Dashboard
Mit dem Shield Release 0.4.0 wird die Funktionalität des Dashboards erweitert.
Bisher konnte auf dem Dashboard die Übersicht der Benachrichtigungen und die Inventar-Übersicht verankert werden.
Das neue Dashboard bietet jetzt die Möglichkeit, (Entwicklungs)-Charts aus Shield, wie Keyword-Verteilung, Keyword Auf- und Absteiger, Keyword-Entwicklung, BSR-Entwicklung, Buybox & Preise, AMASCORE, Entwicklung der Rezensionen, Suchvolumen oder die Pulse Keyword Volatilität auf das Dashboard zu legen.
Charts, welche sich auf dem Dashboard verankern lassen, sind mit dem Zahnrad-Symbol in der rechten oberen Ecke gekennzeichnet. Ein Klick darauf öffnet das Dialogfenster, mit dem sich ein Chart auf dem Dashboard verankern lässt.
Dashboard Konfiguration
Um das Dashboard zu konfigurieren und die Position von Charts, sowie deren Größe zu verändern, muss das Dashboard zur Bearbeitung freigegeben werden. Dazu genügt ein Klick auf den Dialog „Dashboard bearbeiten“ links oben auf dem Dashboard.
Charts, sowie die Übersichts-Widgets für Benachrichtigungen und Inventar lassen sich ab jetzt wie normale Fenster auf einem Desktop bewegen. Über die rechte untere Ecke können Größe und Weite über die X- und Y-Achse verändert und die Charts verkleinert oder vergrößert werden.
Wird ein Chart in Größe verändert oder umherbewegt, reagieren die anderen Elemente auf dem Dashboard auf die Veränderungen von Größe und Position bzw. füllen Leerräume auf dem Dashboard aus. Positionen von Charts können einfach per Drag und Drop getauscht oder verändert werden.
Ist das Dashboard fertig konfiguriert, können die Einstellungen über „Speichern“ und den Aufruf des Dialog-Menüs in der linken oberen Ecke (wieder) fixiert werden.
Zur Entfernung von Charts muss das Dashboard wie oben beschrieben entsperrt werden. Charts lassen sich dann über das Einstellrad in der rechten oberen Ecke wieder vom Dashboard entfernen. Nicht gespeicherte Änderungen gehen beim Verlassen das Dashboards verloren.
Wird die Größe der Charts verändert, so reagieren diese darauf und die Darstellung der Werte bzw. Graphen wird responsive neu geladen und bleiben – bis zu einer gewissen Mindestgröße – gut lesbar (abhängig von Bildschirmgröße und Auflösung).
Alle Dashboards sind nutzerbezogen und nur vom jeweiligen AMALYZE Shield Nutzer einsehbar, also auch nicht für andere Nutzer im selben Account.
Datumseinstellung und Auflösung
Wird die Datumseinstellung in der rechten oberen Ecke des Dashboards verändert, reagieren alle auf dem Dashboard platzierten Charts bzw. Graphen auf die neue Eingabe, und laden die darzustellenden Werte vom geforderten Start, bis zum eingestellten Enddatum.
Die Auflösung der Charts bzw. Graphen nach Tag, Woche, Monat, Quartal oder Jahr wird beim Hinzufügen von Charts zum Dashboard beibehalten. Dies bedeutet, dass ein Chart, welcher in der Auflösung von z.B. Wochen dem Dashboard hinzugefügt wurde, auch weiterhin die Auflösung „Wochen“ behalten wird.
Dies lässt sich aktuell auf dem Dashboard nicht verändern und ist damit für die Planung der darzustellenden Werte auf dem Dashboard ein wichtiger Faktor. Auch beeinflusst dies natürlich die Ladezeiten bei der Veränderung der globalen Datumseinstellung über das Dashboard.
Erweiterter ASIN Reverse Lookup
Bisher mussten ASINs dem ASIN Reverse Lookup im Essentials Modul zur Auswertung einzeln hinzugefügt werden. Angezeigt wurden dann die Keywords, der Amazon Marktplatz, die Anzahl der Einblendungen, der prozentuale Umsatzanteil der Keywords (für die untersuchten ASINs) und die Anzahl der zum Keyword rankenden ASINs (z.B: Eine von zwei ASINs rankt zum untersuchten Keyword = Anzahl ist 50%).
In dieser Ansicht konnte aber nicht ermittelt werden, welche ASIN zu welchem untersuchten Keyword rankt, was den Workflow bei der Betrachtung der Keywords limitierte.
Mit dem Shield Release 0.4.0 wird diese Funktion auf Bitten unserer Community jetzt hinzugefügt.
Rankingposition pro ASIN
Die untersuchten ASINs werden jetzt als zusätzliche Spalten der Tabelle angezeigt und geben nun für jede ASIN die letzte(n) von uns ermittelte(n) Keyword-Rankingposition(en) innerhalb der Top 100 Suchergebnisse zum jeweiligen Keyword an! Auf diese Weise ist jetzt eine sehr viel bessere Auswertung der Rankings, und ein noch besserer Vergleich zwischen Konkurrenz- oder unter Varianten-Produkten möglich.
Es lassen sich nach wie vor bis zu 10 ASINs gleichzeitig im ASIN Reverse Lookup auswerten. Um einen noch besseren Indikator für das Rankings zu Keywords zu liefern, sind die Spitzenpositionen in rein grüner Farbe dargestellt und wechseln hinunter bis zur Ranking-Position allmählich die Farbe von Grün nach Rot.
Der Download des erweiterten ASIN Reverse Lookup inklusive der Ranking-Positionen pro ASIN ist jetzt ebenfalls möglich.
Neues Dialogmenü für ASIN Reverse Lookup
Um den Workflow für eine Untersuchung von ASINs im Reverse Lookup zu verbessern, wurde dem Dialogmenü oberhalb der Ergebnistabellen in der Produkt Recherche, sowie Ergebnistabellen der Mitbewerber und Varianten zu einer ASIN der Tab „Reverse lookup“ hinzugefügt.
Somit können nun auch mehrere ASINs gleichzeitig über die Checkboxen vor den Datensatz-Zeilen markiert, und dann zusammen in den Reverse Lookup für eine Analyse eingefügt werden.
Einzelne ASINs können über das Aktions-Dropdown Menü (Dreipunkte-Symbol) in den Reverse Lookup überführt werden.
Alle ASINs in Analysen und Portfolios
Bisher war es nicht möglich, alle ASINs in einer einzigen Ergebnistabelle mit allen Filtern in den Marken Analysen, Händler Analysen oder Portfolios darzustellen.
Ebenfalls auf Bitten unserer Community wird dieses Feature ab dem Shield Release 0.4.0 jetzt hinzugefügt.
Um diese Tabelle einzusehen, klickt man auf ein aktives Portfolio oder eine abonnierte Analyse, dann in der vertikalen Navigation auf den Tab „ASINs“ und dort in der horizontalen Navigation auf den Tab „Alle“. Es erfolgt eine Ausgabe aller ASINs des Portfolios bzw. der Analyse.
Hier lassen sich, wie aus der Produkt Recherche gewohnt, weitere Filter setzen, z.B. nach Anzahl der Keyword, Anzahl der Rezensionen, usw. und diese auch miteinander kombinieren.