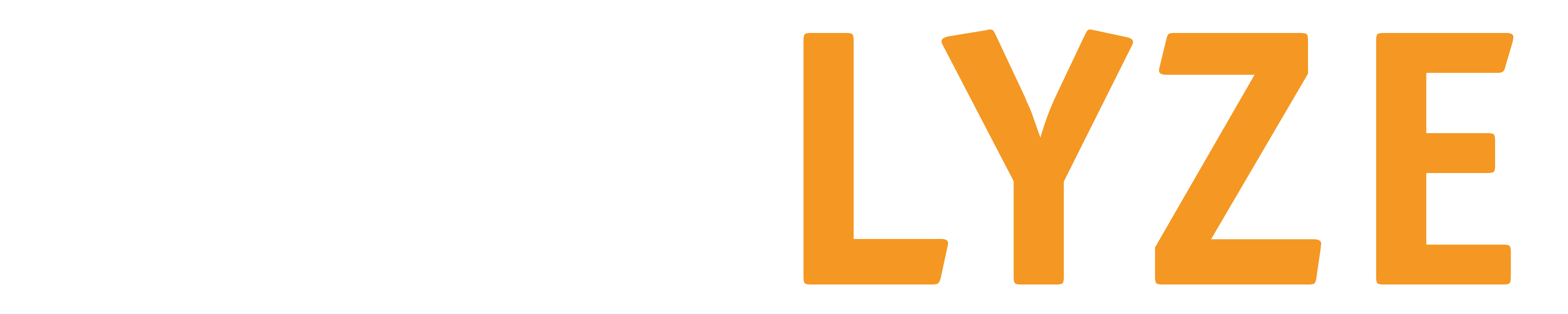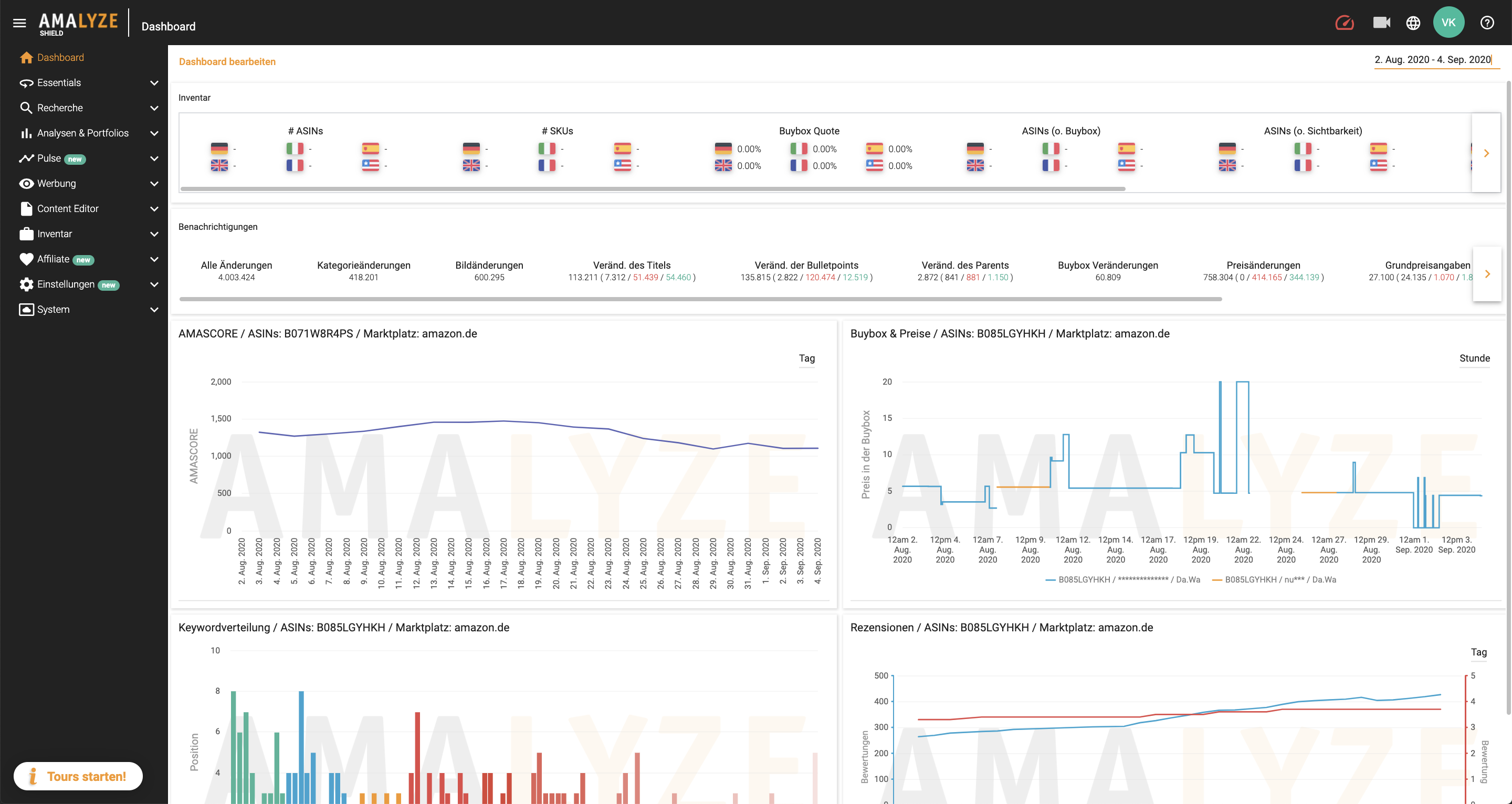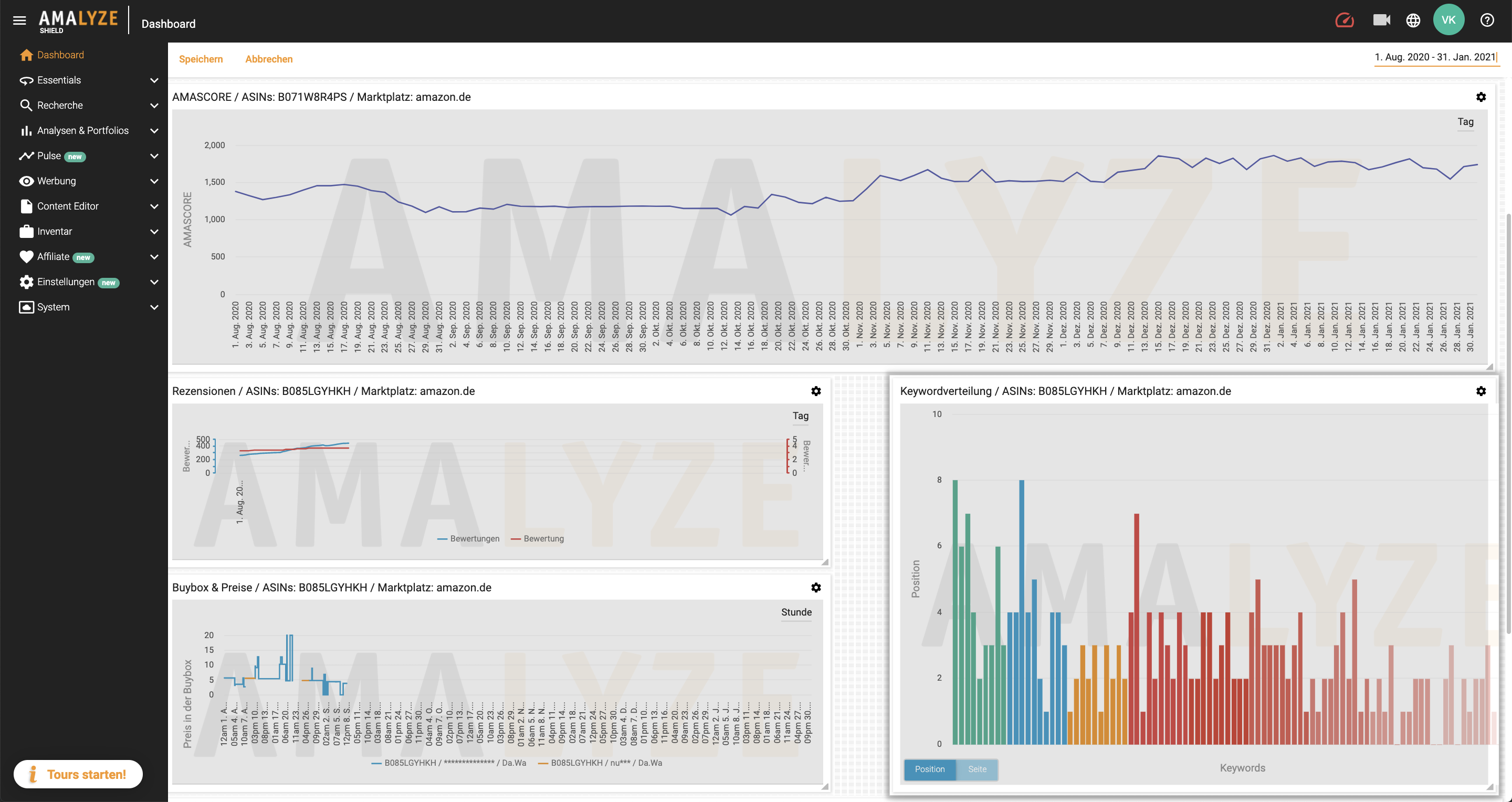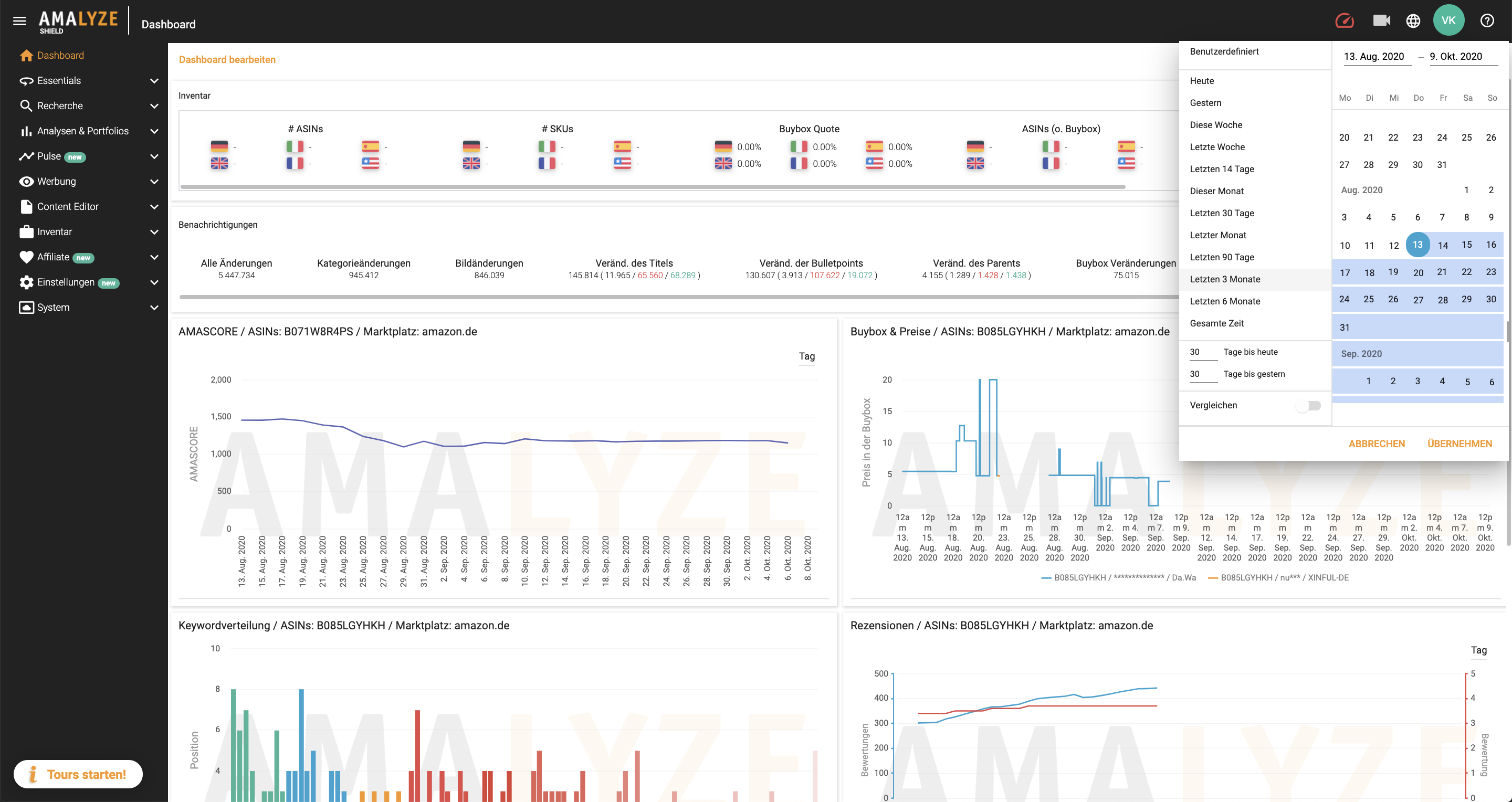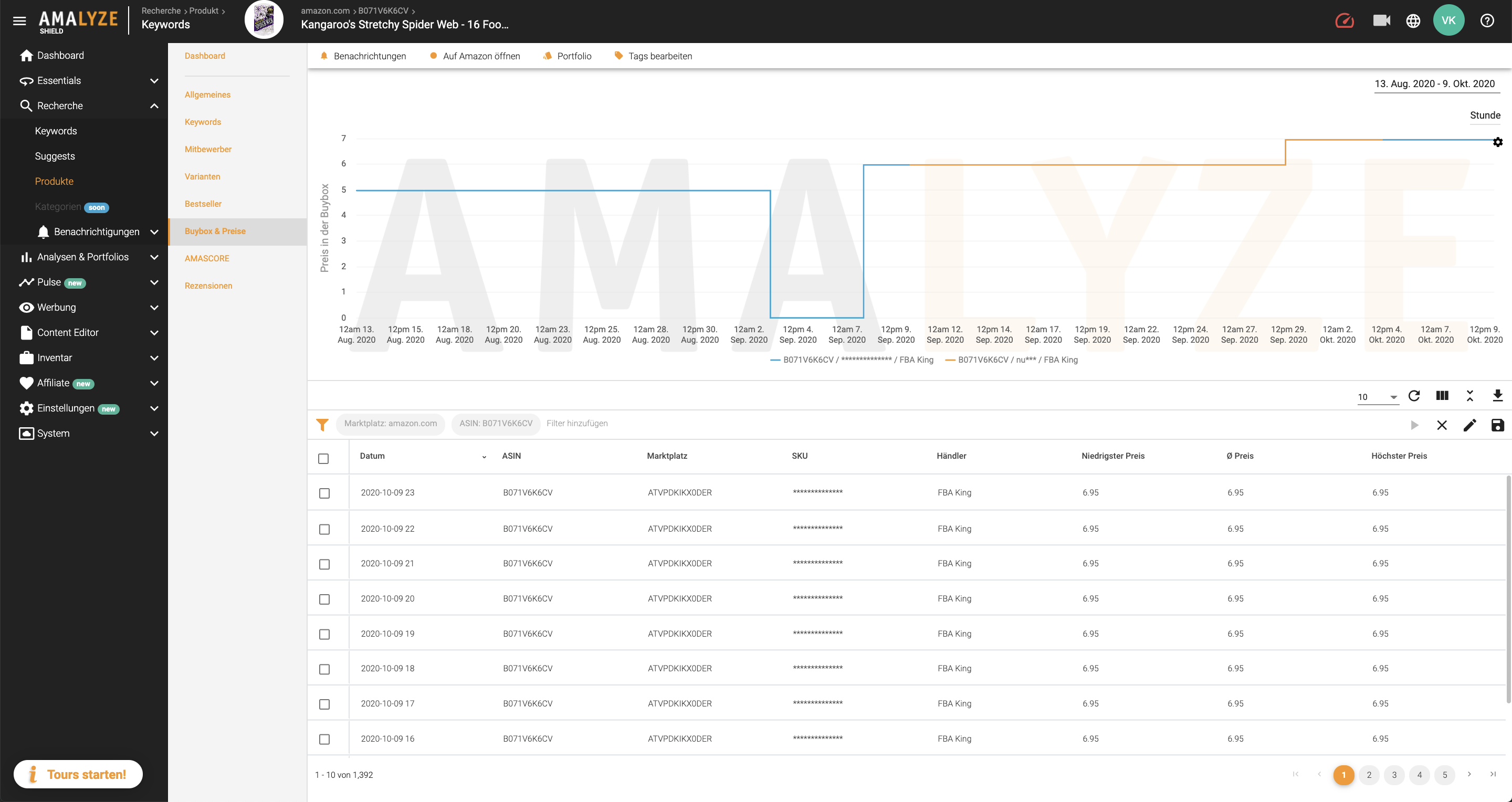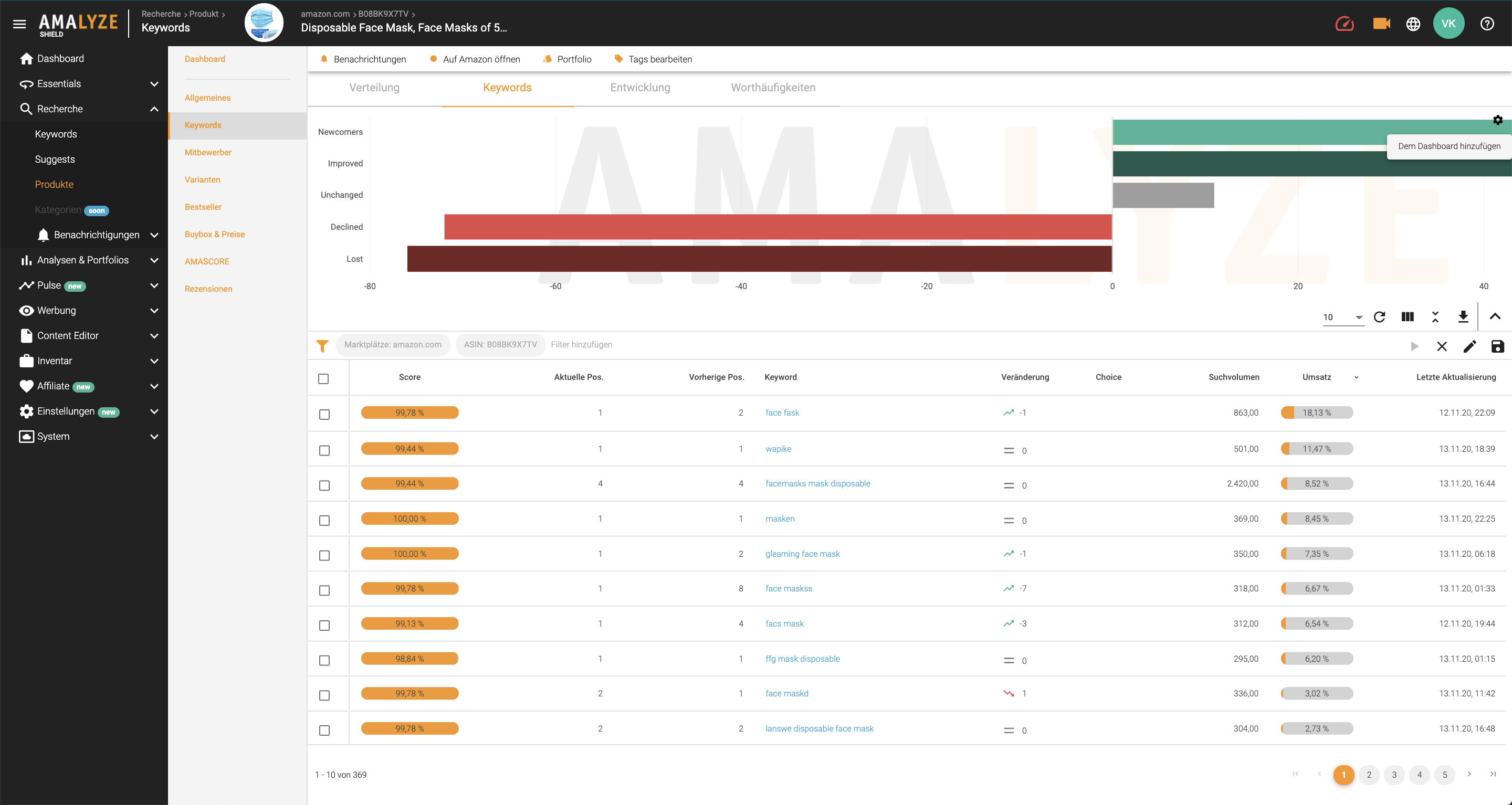Dashboard
Dein Dashboard ist die erste Seite, auf welcher Du nach dem erfolgreichen Login in AMALYZE Shield landest. In der Umgebung von AMALYZE Shield finden sich an einigen Stellen Charts & und teilweise weitere Felder, welche Du über ein paar einfache Klicks in Form eines Widgets auf Dein Dashboard legen kannst. Hierzu gehören neben den Charts z.B. das Inventar, welches Du mit Deinem Amazon Konto verknüpfen kannst, so wie die Benachrichtigungen die Du in AMALYZE Shield anlegen kannst. Das Dashboard bietet Dir diesbezüglich eine schnelle Übersicht an ausgewählten Informationen, welche sich außerdem jederzeit Zeitlich eingrenzen lassen.
Übersichtlich aufgebaut
Das Dashboard verbaut die einzelnen Widgets in einem Raster ähnlichen Design. Das bedeutet für Dich, dass jedes Widgets, welches Du auf Dein Dashboard legst, systematisch schnell gefunden werden kann. So bleibt die Übersichtlichkeit gewährt. Hierbei wird entsprechend dem Widget Inhalt entweder eine halbe Seitenbreite oder die volle Seitenbreite eingenommen. Sollte der Inhalt dennoch eine volle Seitenbreite überschreiten wie z.B. bei Inventar Widget, hast DU die Möglichkeit in diesem Widget von Links nach Rechts zu scrollen.
So wie Du es brauchst
Die Größe und Position der Widgets lässt sich individuell anpassen. Befindest Du Dich im Dashboard, so findest Du oben links einen Button mit der Schrift „Dashboard Bearbeiten“ wieder. Dieser erlaubt Dir in die Bearbeitungsfunktion überzugehen. Du hast nun die Möglichkeit die Widgets über ein ganz einfaches Drag-and-drop mit dem Maus-Cursor zu verschieben. Sobald Du mit dem Maus-Cursor an den Rand des Widgets hoverst, erscheint ein kleiner Pfeil. Klickst Du nun an diese Stelle, kannst Du die Größe des Widgets in der Achse des Pfeiles verändern, indem Du dieses hin und her „ziehst“.
Anpassbares Zeitfenster
Der „IST“ Zeitpunkt bring oft nichts, wenn Du nicht weißt wie es vorher war. Hat sich was geändert? Hat sich was verbessert? Hat sich was verschlechter? Deshalb bilden wir in vielen Fällen innerhalb von AMALYZE Shield auch historische Werte ab. Hierfür befindet sich oben rechts an vielen Stellen eine Datum-Auswahl, mit welcher sich ein individueller Betrachtungszeitraum für die vorliegenden Daten und Charts einstellen lässt. Diese Datum-Auswahl findest Du auch im Dashboard. Stellst Du ein spezifisches Datum ein, so hat dieses eine Auswirkung auf alle Charts mit historisch vorliegenden Daten. Hierbei hast Du die Auswahl zwischen absoluten Zeiträumen (z.B. 01.04.2020 – 23.01-2021) oder dynamischen Zeiträumen (z.B. Letzte Woche, Letzten 14 Tage, Letzten 6 Monate, Gesamte Zeit usw.).
Wo finde ich Widgets?
Befindest Du Dich innerhalb von AMALYZE Shield, so findest Du an diversen Stellen Widgets. Bewegst Du Dich z.B. über einen Klick auf eine blau hinterlegte ASIN, so gelangst Du in eine erweiterte Übersicht dieser ASIN, welche Dir auf der linken Seite außerdem ein weiteres Menü bietet. Wählst Du hier den Menüpunkt „Keywords“, so findest Du einen Chart (Siehe Bild). Neben Charts findest Du außerdem noch das Inventar in der Inventar-Übersicht und die Benachrichtigungen in der Benachrichtigungs-Übersicht, welche sich auch in Form eines Widgets auf dem Dashboard platzieren lassen.
Wie füge ich Widgets dem Dashboard hinzu?
Wenn Du in AMALYZE Shield einen Chart vor Dir hast, dann wirst Du merken, dass sich oben Rechts ein kleines klickbares Zahnrad befindet. Klickst Du nun auf dieses Zahnrad, so erscheint ein Button mit der Aufschrift „Dem Dashboard hinzufügen“. Sobald Du diesen Button betätigst, erscheint noch ein kleines Fenster, welches nach Deiner Bestätigung fragt und schon hast Du den Chart in Form eines Widgets auf Deinem Dashboard. Somit findest Du ihn bei Deinem nächsten Login direkt vor.
Noch mehr Infos zu AMALYZE Shield gewünscht?
Hier gehts weiter mit detaillierten Infos zu AMALYZE Shield, dem Tool für fünf europäische Amazon Marktplätze und dem US Marktplatz: Darstellung des Suchvolumens, die relevantesten Kategorien für die Top 100 gerankten Produkte, den auswählbaren Filtern auf Amazon und Rankings für jedes überwachte Keyword.
AMALYZE Shield Live-Vorführung
Du willst das ganze AMALYZE Tool für Amazon mal ohne weitere Verpflichtungen von innen in Aktion sehen, Dich durch alle grundlegenden Funktionen führen lassen und Fragen stellen? Kein Problem: Nehm einfach an einem kostenlosen Live-Webinaren teil. Folge jetzt dem Link zu den Terminen.